This week I'm going to show you the mileage calculator which, personally, I think is ace.
If you haven't already, you'll need to download our app. It's completely free and you don't need to be a customer to do it... you can use all the features to make your life easier.
To download you can visit either the App Store or Google Play and search TaxAssist Awesome (hmmm... that app developer with a sense of humour!
Alternatively you can follow either of these links to get to the right place:
App Store
Google Play
So - to the Mileage Calculator...
Open up the app and either click on the expenses picture on the front screen or tap expenses from the menu.
You'll get this screen:
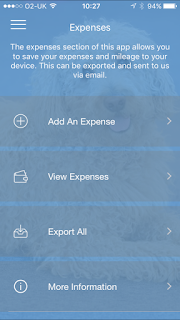
Tap 'Add An Expense' and at the top of the screen you'll get two options: Expense or Mileage. Given we're talking about mileage, have a guess at which one you need to need to tap... yep, you're quite right.
This will bring you through to the first screen of the Mileage Calculator which looks like this.
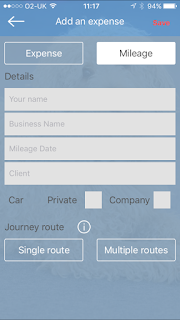
You need to add a few details. Your name you just need to type in once and the app will remember you. You have the option of adding your company name - it's up to you.
Tap on 'Mileage Date' to bring up a calendar so you can add the day the journey took place. You can add journeys for any date but we suggest you do it on the day you make the journey - just so you remember to claim everything you're due.
You also have the option of adding the client you are working for - but it is just an option.
You then have a couple of choices. Tap the box for either Private or Company car and choose either Single or Multiple Route.
Single Route is simply point to point - you leave, you arrive. When you select this option you'll be asked whether this was a return journey - if it was the app automatically calculates both journeys; there and back.
Multiple Route allows you to add a number of journeys in one entry. Perhaps you are travelling from one job to another and then home at the end of the day. These 'legs' to your journey can be made as one entry.
Here's an example of a completed page:

Simple!
It's okay getting information in but how do you get it out again?
Well, that's easy, too.
Have a look at the first screen shot again.
See where it says 'Export All'.
Click on that and this is what you'll see:
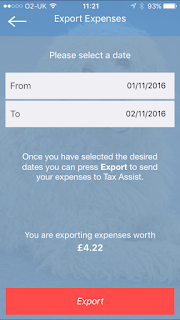
Select the date range (we suggest once a month) and hit the red button that says 'Export'.
This creates a spreadsheet and will open up your email on your 'phone. The default email is to us but you can change it to send the spreadsheet to yourself (or your own accountant if you'd like) ready to complete your VAT return, expenses claim or your year end accounts.
We'll even send you a reminder to download info via the app.
It really is that simple.
If you've downloaded the app and you want some help with the expenses module feel free to pop in or give me a call. Here are the contact details:
Corstorphine: 0131 202 9888
Dunfermline: 01383 665 666
Goldenacre: 0131 322 3988
No comments:
Post a Comment